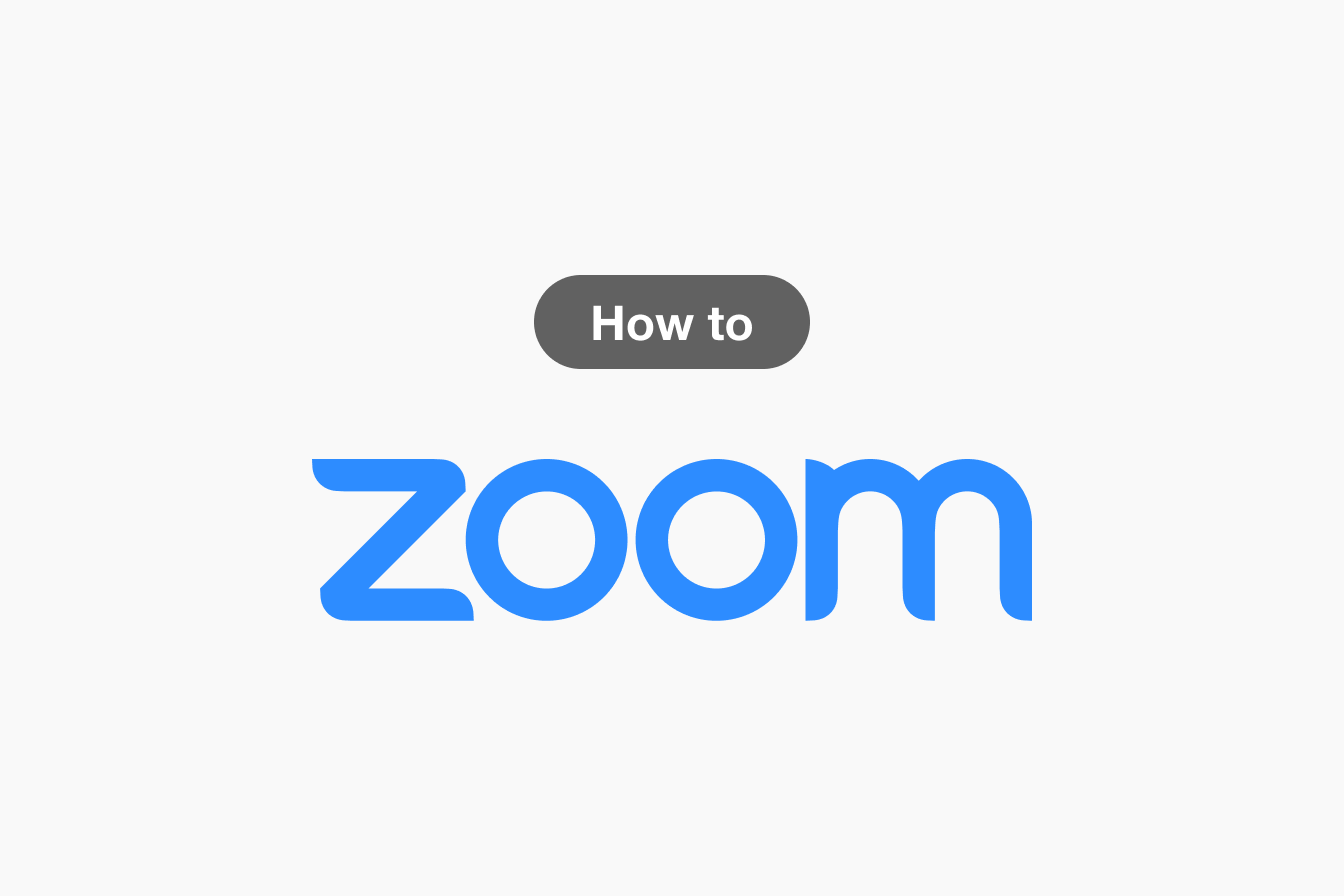Zoomチャットの基本的な使い方|個人宛・全員宛の送信からファイル添付、保存まで解説
- 1. Zoomチャットとは
- 2. Zoomチャットの送信方法
- 3. Zoomチャットの困った!を解決
- 4. Zoomチャットの活用シーン
- 5. Zoomチャットをビデオ通話とともに活用しよう
- 6. Jicoo(ジクー)について
在宅勤務やリモートワーク、遠隔地の拠点とのミーティングなどで、Zoomのビデオ通話機能を活用する企業が増えています。
しかし、Zoomの機能の中に「チャット」機能があることについては、意外と知らないという方も多いかもしれません。
Zoomのチャット機能の使い方を知っておくことで、より便利にオンライン会議やミーティングをおこなうことができます。
この記事では、Zoomチャットの機能や活用方法について解説します。
Zoomチャットとは
Zoomチャットは、ビデオ通話機能を中心としているZoomの中で、テキストでの会話ができるチャット機能です。
一般的によく利用される、LINEやチャットワークなどのチャットツールを使いこなしている方はイメージしやすいでしょう。
Zoomには、このようなテキストによるコミュニケーション機能も搭載されているのです。
しかしながら、Zoomはやはりビデオ通話のツールとして利用しているユーザーが多いこともまた事実であり、チャット機能が存在することをそもそも知らなかったり、充分に使いこなせていないというケースもあります。
以下には、具体的にZoomチャットの活用方法について解説します。
Zoomチャットの送信方法
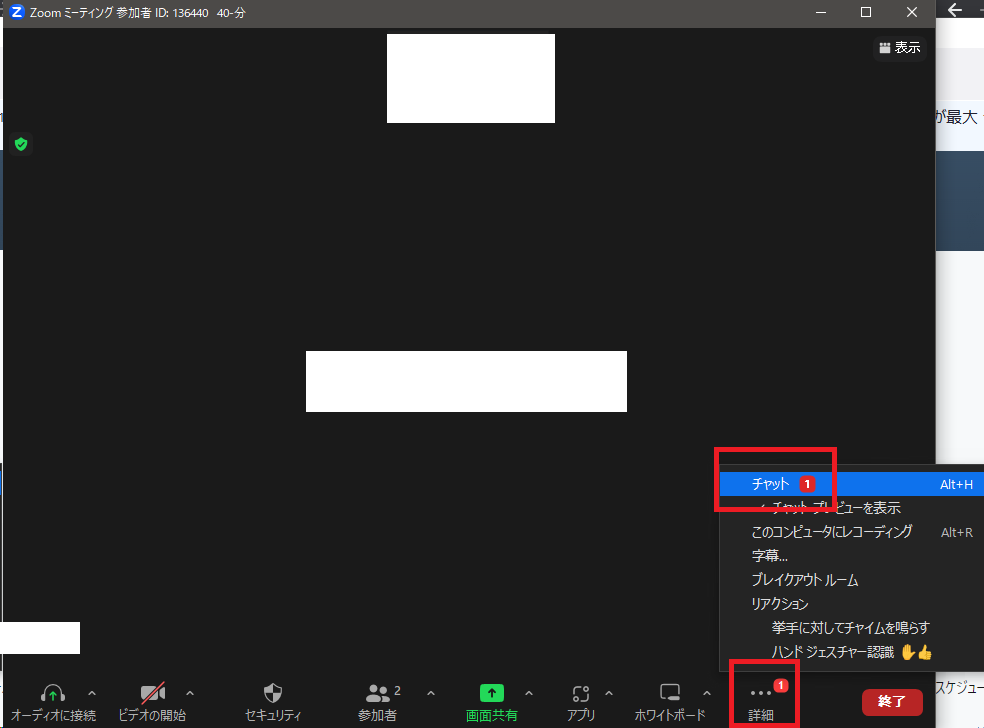
Zoomチャットを送信するには、Zoomの通話中の画面から、下にあるツールバーの「チャット」のアイコンをクリックします。
ただし、画面の広さや設定によっては、「チャット」のアイコンが表示されていない場合があります。
このような場合は、「詳細」のボタンをクリックすると、この中に「チャット」の項目を見つけることができます。
「チャット」のアイコンをクリックすると、ビデオ通話画面の右側に「ミーティング チャット」の画面が出てきます。

「ここにメッセージを入力します…」の部分が入力欄となるため、ここにメッセージを入力して、右下にある送信ボタンをクリックすれば、Zoomチャットを送信できます。
なお、メッセージに「返信」をすることもできます。
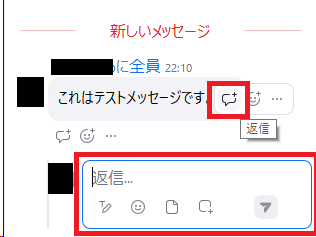
メッセージの返信をおこなう際には、返信したいメッセージにカーソルを合わせ、会話の吹き出しのようなマークをクリックします。
そうすると、スレッド形式でメッセージの入力欄が現れるため、ここにメッセージを入力して、通常のメッセージと同様に送信のボタンをクリックします。
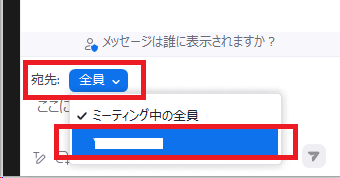
このほか、「返信」ではなく「個人宛」のメッセージを送ることもできます。
個人宛のメッセージを送るには、メッセージの入力欄で、「宛先」の部分を変更します。
Zoomチャットの困った!を解決
Zoomチャットを使っていて、多くの人が使い方に悩む部分が、「メッセージの改行」でしょう。
チャットツールなどでは、メッセージを改行したかったのに、エンターキーを押すとそのまま送信されてしまい、文章が途中の状態になってしまうという問題がよく発生します。
Zoomチャットでは、送信は「Enter」、改行は「Shift」+「Enter」でおこなうことができます。
また、Macの場合には、送信は「Return」、改行は「control」+「Return」キーでおこなうことができます。
なお、Zoomチャットでは、発言が更新されるたびにチャットログが流れてしまうのですが、自分の発言が他の参加者にきちんと読まれたかわからないという場合もあります。
このような場合は、「リアクション機能」を活用するとよいでしょう。

リアクション機能は、リアクションをつけたいメッセージの横にある「顔のマーク」を選択します。
そうすると、リアクションの候補が表示されるため、ここから送信したいリアクションを選択すればリアクションを追加することができます。
Zoomチャットの活用シーン
ビデオ通話が中心となるZoomにおいて、Zoomチャットはどのように活用できるのでしょうか。
多くの場合、Zoomのビデオ通話はミーティングや教室などの場面で使われますが、このような場面でも、テキストを送信するチャット機能が役に立つ場面があります。
以下には、Zoomチャットの具体的な活用シーンを例示します。
音声で参加できない人も会議に参加できる
在宅勤務・リモートワークなどが取り入れられる例が多くなった現代のビジネスシーンですが、必ずしも全ての人がビデオ通話を活用できるわけではありません。
中には、家の都合などで音声やビデオをつけられないケースもあります。
たとえば小さな子どもがいる家庭の場合や、家の周辺で雑音が多い場合、他の家族がいて音を出すことが難しい場面などがそれにあたるでしょう。
また、ビデオ通話はテキストよりも多くの通信容量を消費します。
自宅の通信状況・回線速度では、音声やビデオに遅延が生じたり、接続が不安定となるようなケースもあります。
都市部であればあまり生じない問題ですが、郊外や小規模な都市の場合には、こうしたリスクもあり、ビデオ通話よりもテキストメッセージのほうがスムーズであるというケースもあります。
このように、「音声・ビデオで参加が出来ない人」も、会議やミーティング・教室などに積極的に発言ができるという意味で、Zoomチャットは活用の余地があるといえます。
簡易会議録としても使える
テキストでコミュニケーションをおこなうZoomチャットには、他にもメリットがあります。
それは、「メッセージが残る」ことです。
Zoom会議をおこなう際に、各参加者の発言を都度テキストメッセージで送信しておくようにすれば、後からチャットのログを見ることで会議の大まかな流れがわかったり、誰がどのような提案・発言をしたかがすぐに整理できます。
こうした記録は従来、「会議録」「議事録」として、別途ICレコーダーなどで録音したものを「テープ起こし」をして作成していましたが、リアルタイムに文字ベースでの会議録を残すことができれば、その分の工数を大幅に削減することができます。
単純なコミュニケーションとしての手段だけではなく、このように「記録」ということにも繋げられるのがZoomチャットの便利な部分です。
なお、Zoomチャットには、「メッセージの保存機能」があります。
これについては、次の項目で具体的に解説します。
さらに活用!Zoomチャットの便利機能
この他にも、Zoomチャットには便利な機能があります。
まず、先の項目で触れた「メッセージの自動保存」機能についてです。
これは、あらかじめチャットを自動保存する設定にしておけば、ミーティングが終了すると同時に、ホストのコンピュータにメッセージのログが保存されるという機能です。

この設定は、Zoomのホームページの設定画面から「ミーティング」のタブを開き、「チャット自動保存」という項目のボタンをオンにすれば完了です。
他には、ファイルの送信機能もあります。
Zoomでビデオ会議をしている最中は、「画面共有」などの機能を活用して、参加者が同じファイルを見ることができますが、画面共有でファイルを閲覧する場合、参加者のペースではなくあくまでホストのペースでファイルを閲覧しなければなりません。
このようなとき、チャット機能でファイルを送信しておけば、それぞれの参加者が手元でファイルを閲覧することができます。

チャット機能でファイルを送信する際には、メッセージを記入する欄の上にある「ファイル」のマークをクリックします。
そうすると、送るファイルがある場所の選択項目があるため、自分のコンピュータに保存されているファイルを送る際には、「コンピュータ」を、そうでない場合は適宜ファイルの場所を選択して送信します。
Zoomチャットをビデオ通話とともに活用しよう
Zoomチャットは、ビデオ通話機能が主体となるZoomで、テキストでのコミュニケーションがおこなえる機能です。
通信状況やビデオ通話をおこなう環境が整っていない参加者でも、テキストであれば会議や教室で積極的に発言し、その場に参加できるのが大きなメリットであるといえます。
また、Zoomチャットはメッセージを自動保存することで、簡易会議録として活用することもできます。
ビデオ、音声、チャットのそれぞれの長所・短所を踏まえ、適切にビジネスの場面でZoomチャットを活用してみましょう。
Jicoo(ジクー)について
セールスや採用などのミーティングに関する業務を効率化し生産性を高める日程調整ツール。どの日程調整ツールが良いか選択にお困りの方は、まず無料で使い始めることができサービス連携や、必要に応じたデザインや通知のカスタマイズなどの機能が十分に備わっている日程調整ツールの導入がおすすめです。
チームで使える日程調整ツール「Jicoo」とは?