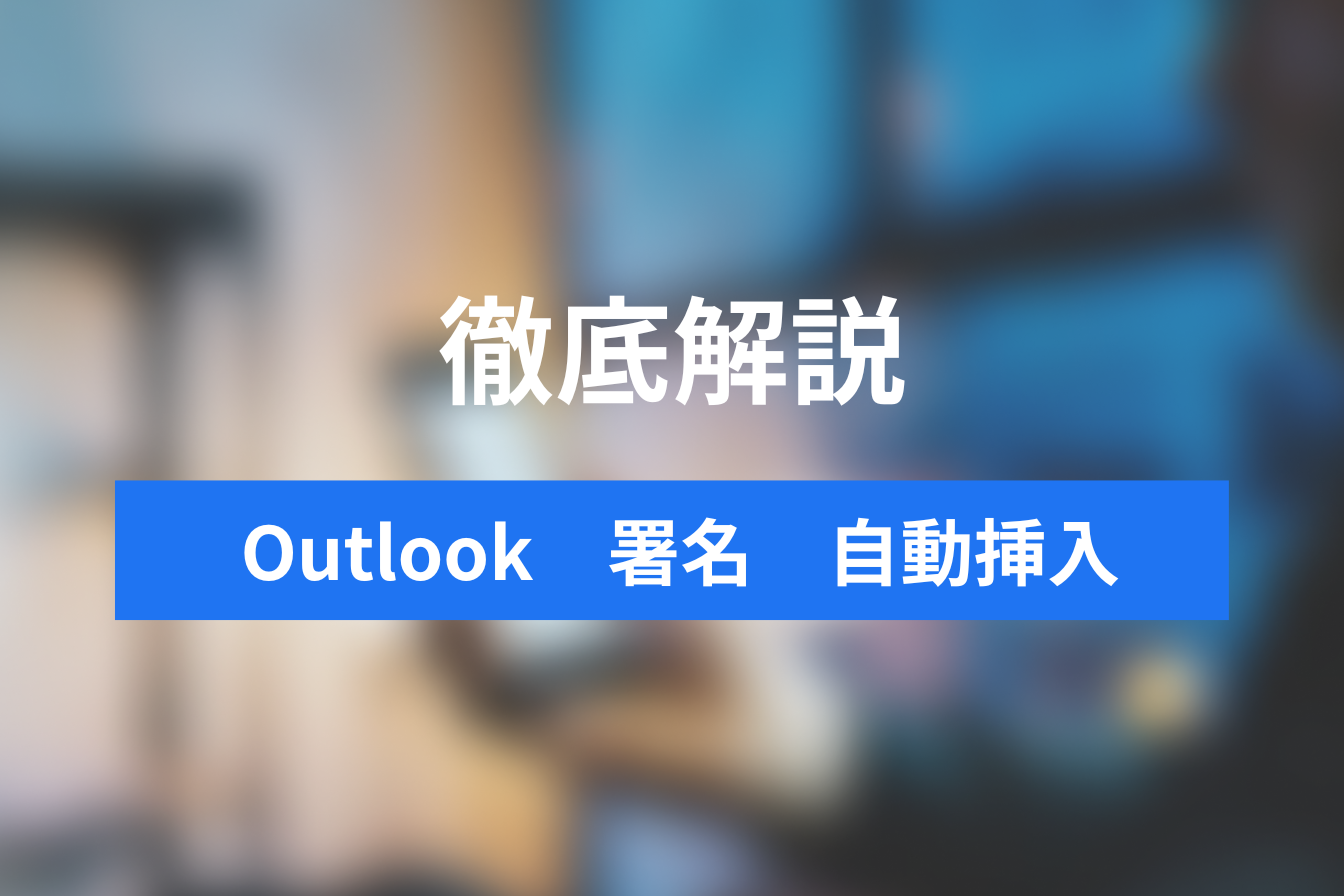【図解】Outlookで署名を設定・変更する方法|複数アカウント・自動挿入も簡単!
- 1. Outlookで署名を自動挿入する方法
- 2. 署名の役割と重要性
- 3. Outlookでやるべき署名設定
- 4. 署名のマナーと注意事項
- 5. Outlookの署名テンプレート例
- 6. 今すぐOutlookで署名の自動挿入設定をしよう
- 7. Jicoo(ジクー)について
「入社した会社でOutlookのメールアカウントを使用しているけど、署名を自動で挿入する設定方法ってどうやるんだろう…」
「毎回手打ちで文末に会社名と氏名だけ残してるけど、署名の必要性がわからない…」
といったお悩みをお持ちでないでしょうか?
実は、メールにおいて署名は重要な役割を担っており、特にビジネスメールでは署名を挿入することを強くおすすめいたします。
この記事を読むことで、
- Outlookで署名を自動挿入できる方法
- 署名の役割と重要性
- 署名テンプレートの例
を知ることができますので、是非最後まで読んでくださいね。
Outlookで署名を自動挿入する方法
本章ではOutlookで署名を自動挿入する方法を解説していきます。
誰でも簡単にできますので、今すぐ設定を開始しましょう。
署名挿入のための基本設定

まずはOutlookのアカウントにログインし、メール画面を開きます。
そして、「新規メール」を選択します。
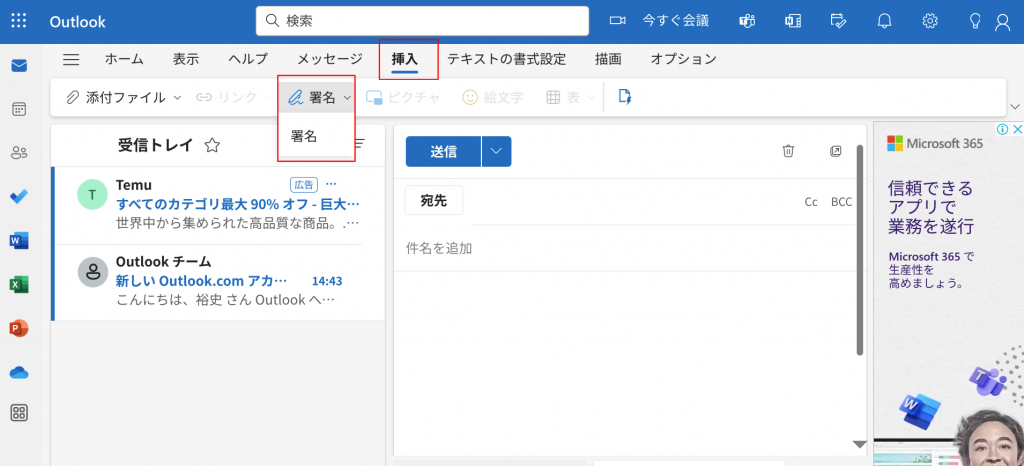
新規メールを開いた後、画面上部にある「署名」タブから再度「署名」を選択します。
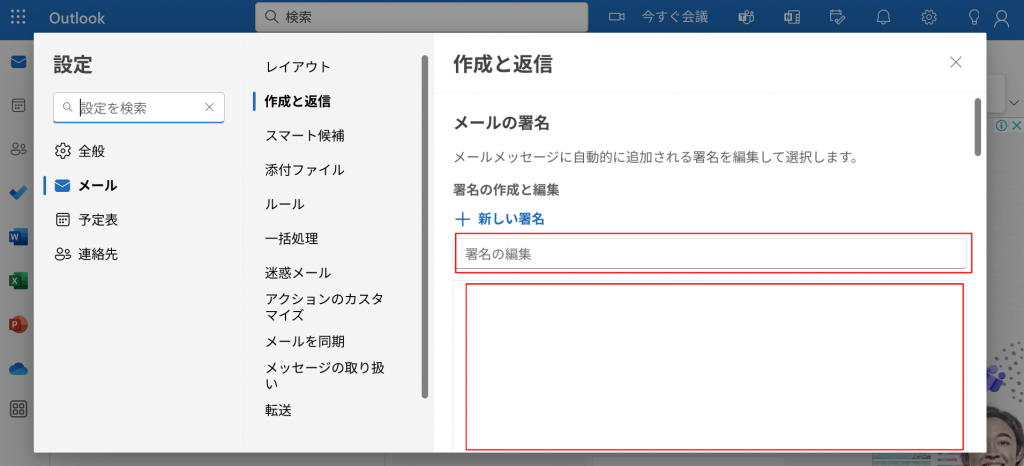
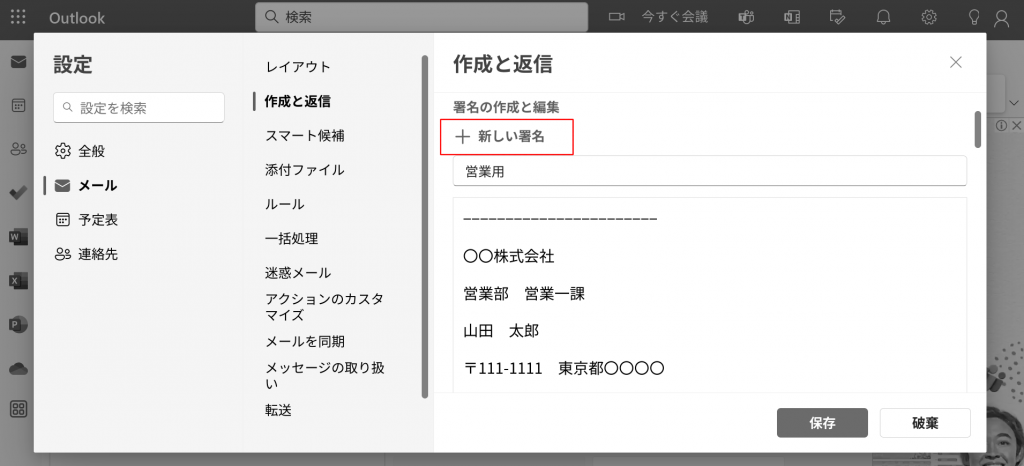
すると署名の設定画面に移るので、「署名の編集」には署名の設定名称を記載しましょう。
なんでも良いですが、「社外用」や「営業用」などと設定するのが一般的です。
その下のボックスに署名として設定する内容を記載したら、上部にある「+新しい署名」を選択することで署名の設定が保存されます。
なお、署名のテンプレートも後述していますので参考にしてみて下さい。
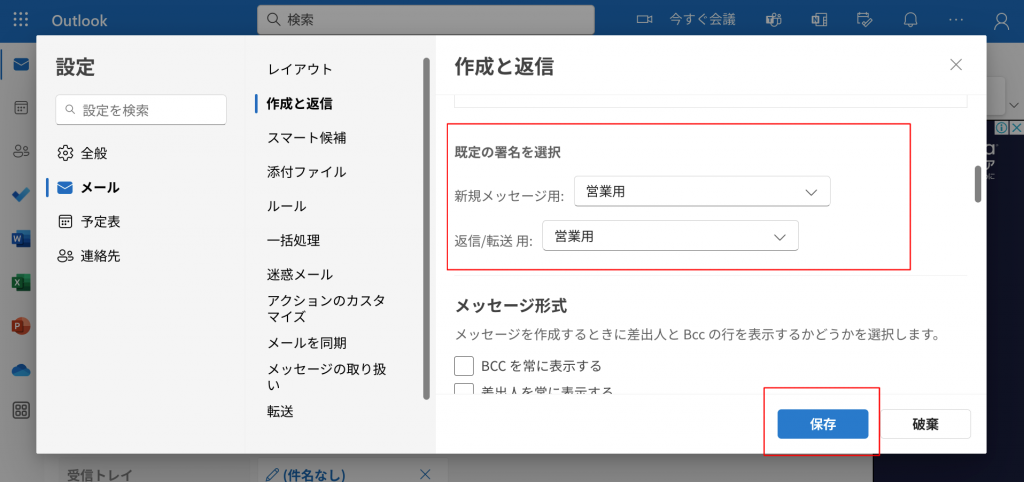
最後に、下にスクロールしたところにある「既定の署名を選択」欄で、「新規メッセージ用」「返信/転送用」の両方に先程保存した署名を選択し、最後に右下の保存を押して完了です。
署名の役割と重要性
本章では署名の役割と、その重要性について解説していきます。
なぜ署名を挿入する必要があるのかについて、理解しておきましょう。
署名の役割
署名の役割とは、「受信者に対して、送信者がどのような人物かを伝えること」です。
近年ではコロナの影響もあり、対面でのやり取りではなくメールコミュニケーションが非常に増えてきています。
署名に送信者の情報を残すことで、署名が送信者の名刺代わりとなるのです。
署名の重要性
署名を自動挿入することで、次のようなメリットがあります。
- 送受信者間で継続的に円滑なやり取りをすることができる
- 毎回情報を入力する手間が省け、生産効率を向上することができる
- 送信者が伝えたい情報を署名に入れることで随時発信することができる
このように、署名を自動挿入しておくことで相手とのコミュニケーションを取りやすく効果があるだけでなく、生産性の向上にも役立てることができます。
特にビジネスにおいて、コミュニケーションが取りにくいということは様々な面で負の印象を与えることになるため、ビジネスメールでは必ず署名を入れるように設定しておきましょう。
Outlookでやるべき署名設定
署名の自動挿入をするにあたり、内容の設定をする必要があります。
そして、上述の通り、署名は受信者が一目で送信者の情報が分かるような内容にしなければいけません。
せっかく署名の自動挿入を設定したのに、内容が不足していると意味がないことになってしまいますので、充実した内容で設定をするようにしましょう。
署名欄に記載すべき内容
署名欄に最低限記載すべき項目は次の通りです。
- 会社名
- 氏名
- 住所(郵便番号)
- 固定電話番号
- 携帯電話番号
- メールアドレス
- WEBサイトのURL ※必要に応じて
- メッセージ ※必要に応じて
これらの項目を記載することで、受信者は送信者の情報をすぐに把握することができます。
メッセージはその時々で伝えたい内容になるよう、随時更新することをおすすめいたします。
署名のマナーと注意事項
署名は設定する内容や装飾を自由に設定することができます。
ただし、設定の仕方によってマナー違反となる場合がありますので、次の点には気をつけるようにしましょう。
署名のマナー:時と場合を考える必要がある
署名は、受信者が違和感や不快な気持ちを持たないような内容にしなければいけません。
ビジネスメールにおいて、装飾が激しい署名は不適切であるとされています。
一方で、プライベートなメールでは少しくだけた署名の方が、温かみがあって返信しやすいという印象を与えることができる場合もあります。
そのため、「時と場合に応じて署名欄を使い分ける」か、「どのようなシーンでも使用できるシンプルな署名にする」のどちらかで対応すると良いでしょう。
署名の注意事項:情報はすぐ更新する
署名における注意事項として、情報をすぐ更新しなければいけないことが挙げられます。
そのため、次のような場合には注意が必要です。
- 結婚などで氏名が変更となった場合
- 部署異動などで所属が変更となった場合
- 事務所移転などで住所や固定電話番号が変更となった場合
- 機種変更などで携帯電話番号が変更となった場合
- WEBサイトのURL先が変更となった場合
署名の内容を変更しておくことは忘れがちになってしまいますが、そのままにしてしまうと誤った情報を伝えることになり、トラブルの元となります。
変更があった場合は、必ず署名も合わせて更新するようにしましょう。
Outlookの署名テンプレート例
最後に、署名のテンプレート例を紹介いたします。
様々なシーンに応じて使い分けるようにして下さい。
シンプルな署名テンプレート(H3)
−−−−−−−−−−−−−−−−−−−−−−−
〇〇株式会社
営業部 営業一課
山田 太郎
〒111-1111 東京都〇〇〇〇
TEL :03−〇〇〇〇−〇〇〇〇
MOBILE:080−〇〇〇〇−〇〇〇〇
MAIL :yamada-h@〇〇〇〇
−−−−−−−−−−−−−−−−−−−−−−−
少しくだけた署名テンプレート(H3)
♪*♪*♪*♪*♪*♪*♪*♪*♪*♪*♪*♪*♪*♪*♪*♪*♪*
〇〇株式会社
営業部 営業一課
山田 太郎
〒111-1111 東京都〇〇〇〇
TEL :03−〇〇〇〇−〇〇〇〇
MOBILE:080−〇〇〇〇−〇〇〇〇
MAIL :yamada-h@〇〇〇〇
♪*♪*♪*♪*♪*♪*♪*♪*♪*♪*♪*♪*♪*♪*♪*♪*♪*
おしゃれな署名テンプレート(H3)
■□――――――――――――□■
〇〇株式会社
営業部 営業一課
山田 太郎
〒111-1111 東京都〇〇〇〇
TEL :03−〇〇〇〇−〇〇〇〇
MOBILE:080−〇〇〇〇−〇〇〇〇
MAIL :yamada-h@〇〇〇〇
■□――――――――――――□■
メッセージ付き署名テンプレート(H3)
−−−−−−−−−−−−−−−−−−−−−−−
*ZOOM商談受け付けています!*
−−−−−−−−−−−−−−−−−−−−−−−
〇〇株式会社
営業部 営業一課
山田 太郎
〒111-1111 東京都〇〇〇〇
TEL :03−〇〇〇〇−〇〇〇〇
MOBILE:080−〇〇〇〇−〇〇〇〇
MAIL :yamada-h@〇〇〇〇
−−−−−−−−−−−−−−−−−−−−−−−
今すぐOutlookで署名の自動挿入設定をしよう
署名はメールには必須の設定であることをご理解いただけたでしょうか。
署名を設定しておくことで、送受信者間で円滑なやり取りができるだけではなく、署名を活用することで送信者から伝えたい情報を発信することができます。
また、自動挿入の設定をしておくことで、毎回発信する手間が省けて生産性を向上させることができますので、今すぐ署名の自動挿入設定をしましょう!
Jicoo(ジクー)について
セールスや採用などのミーティングに関する業務を効率化し生産性を高める日程調整ツール。どの日程調整ツールが良いか選択にお困りの方は、まず無料で使い始めることができサービス連携や、必要に応じたデザインや通知のカスタマイズなどの機能が十分に備わっている日程調整ツールの導入がおすすめです。
チームで使える日程調整ツール「Jicoo」とは?